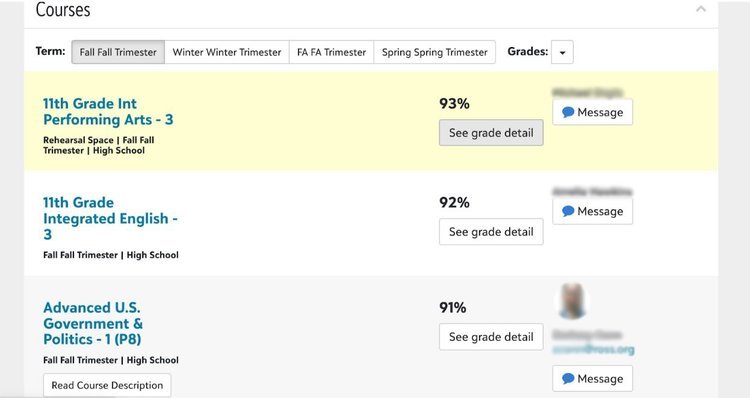About
Welcome to Blackbaud
Blackbaud allows you to access progress reports, learning evaluations, schedules, directories, assignments, grades, calendars, course documents, and academic resources. You can also communicate with teachers and members of the Ross community via Blackbaud. You can access Blackbaud at: ross.myschoolapp.com.
Instructions for logging in, viewing student schedules, assignments, and course progress, selecting calendars and syncing to Google and iCal, and viewing Resources are provided below.
If you have any questions, please email forms@ross.org.
Login | Schedule | Assignments | Progress | Resources | Calendar
Login
Navigate to ross.myschoolapp.com, enter your email address, click “Next,” and then enter your password. If you’ve forgotten your password or if this is your first time logging in, click the “Forgot login” link in the right-hand corner. Once again, if you have any questions, email forms@ross.org.
Schedule
To access your child’s schedule, click on the “Children” dropdown menu in the upper left-hand corner and select the child whose schedule you’d like to view.
You will be directed to the student page, where you can select the “Schedule” tab to view their schedule. The default view is of the student’s weekly schedule. Click on “View Full Schedule” to view their monthly schedule.
Monthly schedule view:
You can also navigate to student courses by clicking on a course within the schedule.
When you click on a course, it will direct you to the course’s bulletin board, where you will find the course summary and syllabus. You will notice the tabs next to Bulletin Board: Topics and Assignments. The Topics tab displays what students are working on in the course, and the Assignments tab shows their assigned work.
Assignments
To see all of your child’s assignments in one place, select your child from the “Children” dropdown menu. Once you’re on the student page, click on the “Assignments” tab.
You can toggle between the day, week, or month. Under the assignments tab, you will see all of your child’s assignments for every course. To view only the assignments for a particular course, navigate to that course’s page.
Progress
To view your child’s overall progress for all courses, select your child from the “Children” dropdown menu and select “Progress.” On the Progress page, you can access the Transcripts and Report Cards, as well as view your child’s day-to-day progress. You can see their current overall grade in each course and which assignments they have or have not completed.
Click on the “See grade detail” button to view teacher comments and notes as well as grades on individual assignments.
You can view all of your children’s assignments on the Calendar page. See below for more details.
Resources
The Resources page is where you can easily access information and forms that you may need, such as the Student Handbook or a Planned Absence Form. Throughout the year, we will direct you to specific pages, such as College Counseling, scheduling parent/teacher conferences through Pick-A-Time, and filling out medical forms through August Schools. Interested in what the Café is serving today? Click on the Café page!
Calendar
The calendars displayed on the Blackbaud Calendar page include your Children’s calendars (which include assignments and schedules), the School calendars (LS, US, PA), and the Athletics calendar.
The default view displays all of your children’s schedules and assignments posted on the day they’re assigned.
On the left-hand side, you will see drop-down menus where individual calendars can be selected or deselected. To hide a calendar, deselect it from the left-hand drop-down menus. deselecting an individual child will hide their assignments from the calendar.
Default view:
View with Children's Calendars hidden:
School Calendars: On the left side, you'll find options under the School Calendars header: School (expand to see and select LS, US, and Parents Association) and Athletics.
Athletics Calendar: Select the Athletics calendar to view scheduled games and practices.
Syncing with Your Google and iCal Calendars
For Google Calendar (make sure you are using Chrome browser):
Watch this tutorial for linking feeds.
Watch this tutorial to see how to customize your calendar titles and color schemes.
For iCal:
From the Blackbaud calendar view, click the RSS feed symbol in the upper right to open the External Feed options.
Scroll down to the School Calendar section.
Click on the blue “School Calendars”, then click Subscribe in the iCal window.
Name the calendar, choose your preferences (it is recommended to set Auto-refresh to Every hour at minimum), and click OK.